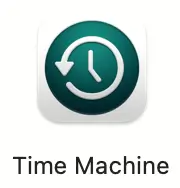So sichern Sie Ihre Daten zuverlässig mit Time Machine
Ein Datenverlust kann unerwartet auftreten – sei es durch Hardware-Probleme, versehentliches Löschen oder ein Softwarefehler. Mit Apples Time Machine, der integrierten Backup-Lösung von macOS, sichern Sie Ihre Daten automatisch und können sie bei Bedarf schnell wiederherstellen. In diesem Artikel erfahren Sie, wie Sie Time Machine einrichten und verwenden, um Ihre wertvollen Dateien zu schützen.
Time Machine einrichten: Automatische Backups leicht gemacht
- Externe Festplatte anschließen: Verbinden Sie eine externe Festplatte oder ein Netzlaufwerk mit Ihrem Mac. Sie können auch ein macOS-kompatibles NAS verwenden.
- Time Machine aktivieren: Gehen Sie zu den Systemeinstellungen und wählen Sie Time Machine. Klicken Sie auf Backup-Laufwerk auswählen und wählen Sie die angeschlossene Festplatte aus.
- Backup-Frequenz: Time Machine erstellt stündliche Backups für die letzten 24 Stunden, tägliche für den letzten Monat und wöchentliche für alle älteren Daten – alles automatisch.
- Backup starten: Sobald Sie das Laufwerk ausgewählt haben, beginnt Time Machine mit der Sicherung Ihrer Dateien. Dies kann bei der ersten Sicherung je nach Datenmenge einige Zeit dauern.
💡 Tipp: Vergewissern Sie sich, dass Ihre externe Festplatte genügend freien Speicherplatz hat. Eine Faustregel: Der Speicher sollte mindestens das 1,5-fache der Datenmenge auf Ihrem Mac betragen.
Daten wiederherstellen: So retten Sie verlorene Dateien
Wenn Sie versehentlich eine Datei gelöscht oder verloren haben, können Sie mit Time Machine problemlos darauf zugreifen:
- Time Machine öffnen: Klicken Sie auf das Time Machine-Symbol in der Menüleiste und wählen Sie Time Machine öffnen. Alternativ können Sie im Finder zu Programme > Dienstprogramme navigieren.
- Zeit zurückdrehen: Nutzen Sie die Zeitleiste auf der rechten Seite, um den Zeitpunkt auszuwählen, zu dem die Datei noch vorhanden war.
- Dateien wiederherstellen: Navigieren Sie im Time Machine-Fenster zu der Datei oder dem Ordner, den Sie wiederherstellen möchten, und klicken Sie auf Wiederherstellen. Die Datei wird an ihrem ursprünglichen Speicherort wiederhergestellt.
💡 Hinweis: Sie können auch Ihr gesamtes System über Time Machine wiederherstellen, wenn Sie Ihren Mac neu aufsetzen oder eine neue Festplatte verwenden. Starten Sie dazu den Mac im Wiederherstellungsmodus (mit Command + R beim Start) und wählen Sie Aus Time Machine-Backup wiederherstellen.
Warum regelmäßige Backups so wichtig sind
Ein Backup ist die beste Versicherung gegen unerwartete Datenverluste. Time Machine macht es einfach, Ihre Daten zu schützen, ohne dass Sie manuell eingreifen müssen. Denken Sie daran, Ihre externe Festplatte regelmäßig angeschlossen zu lassen oder bei Netzlaufwerken sicherzustellen, dass diese immer verfügbar sind.
Fazit: Sicherheit und Komfort mit Time Machine
Time Machine ist eine benutzerfreundliche und zuverlässige Lösung für macOS-Benutzer, um Dateien zu sichern und wiederherzustellen. Mit wenigen Klicks schützen Sie Ihre wichtigen Daten und können im Ernstfall beruhigt handeln. Testen Sie jetzt Time Machine, und stellen Sie sicher, dass Ihre Daten sicher aufbewahrt werden.
Falls Sie Fragen zur Einrichtung oder Probleme mit Backups oder Datenverlust haben, helfe ich Ihnen gern auf meiner Serviceseite zum Thema Datenrettung & Backups sowie zur sichereren Datenspeicherung weiter.